
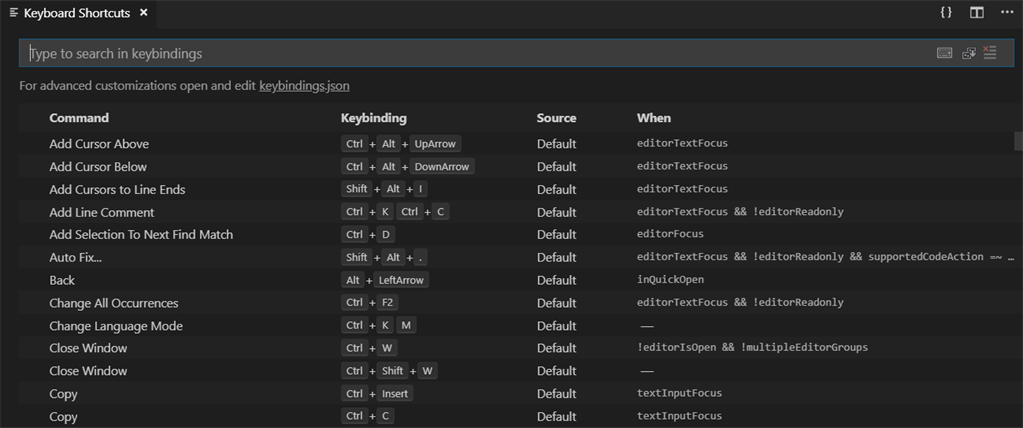
- #Visual studio code keyboard shortcuts how to
- #Visual studio code keyboard shortcuts Pc
- #Visual studio code keyboard shortcuts professional
#Visual studio code keyboard shortcuts how to
How to Check if Your Facebook Friend Request Was Declined ?.How to Fix Debugger Not Working in Visual Studio?.How to fix VS Code extension installation errors ?.

#Visual studio code keyboard shortcuts professional
#Visual studio code keyboard shortcuts Pc
How to check if your PC is in S Mode and how to turn it off ?.How to fix WIFI Connected but no internet access issue ?.📧 Join our newsletter report this ad 📰 Latest Posts You can reset all keybindings by selecting each user's assigned keybinding one by one and clicking "Reset keybinding" or all at a time with the following steps. Reset Keybinding How to reset all keybindings in Visual Studio Code? This will display a list of user-defined keybindings.ĥ Right-click each item and select " Reset keybinding." fig. So proceed to step 3.ģ Stay in the same Keyboard Shortcuts window and look for three vertical dots in the upper right corner, then click on them.Ĥ Then select " Show User Keybindings." fig. We are interested in the keybindings settings that we created and would like to reset them. This will give you a comprehensive list of your vscode keyboard shortcuts. Using the Keyboard Shortcuts editor, Visual Studio Code provides a rich and simple keyboard shortcuts editing experience. This will bring up the Keyboard Shortcuts editor. ( Code > Preferences > Keyboard Shortcuts for macOS). When multiple commands exist for the same keybinding or you have made unnecessary changes to it, we like to reset keybindings to default, and here are the steps for resetting individual keybinding to default.Ģ Goto File > Preferences > Keyboard Shortcuts for Windows. How to reset individual keybindings in Visual Studio Code?

If you have any doubts, you can also reassign keyboard shortcuts and individually assign shortcuts. This action cannot be reversed, so make certain that you want to remove these before proceeding. "command": "workbench.action.📑 Please keep in mind that resetting Keyboard Binding in VS Code will remove all shortcut keys that are currently assigned to different tasks. in the terminal, jump "forward" to the last first group in the terminal, jump "back" to the last editor group "when": "terminalHasBeenCreated & terminalIsOpen & activeEditorGroupLast", in the last editor group terminal, jump "forward" to the terminal (if there is a terminal open) "when": " terminalHasBeenCreated & terminalIsOpen & activeEditorGroupIndex = 1", in the first editor group terminal, jump "back" to the terminal (if there is a terminal open) Once the cursor is in the terminal section you can use ctrl+x ctrl+up or ctrl+x ctrl+down to cycle through the active terminals.Ĭmd-J is still used to hide/show the terminal pane. With this I can use ctrl+x to navigate to any visible editor or terminal. You can try adding this to your keybindings.json directly but I would recommend you go through the keybinding UI ( cmd+K cmd+S on a Mac) so you can review/manage conflicts etc. Here is my approach, which provides a consistent way of navigating between active terminals as well as jumping between the terminal and editor panes without closing the terminal view. Key Bindings for Visual Studio Code: Advanced customization.More info can be found on the official Visual Studio documentation page: In modern versions of VS Code (as of 2022) the Default Keyboard Shortcuts (JSON) file is read-only, so that is why for the custom settings you need to edit a separate dedicated file keybindings.json. See if ctrl + ` works before attempting to add it. The key combination suggested here is now built into VSCode as a default (as of 1.72.2, maybe earlier). With these shortcuts you can focus between the editor and the Integrated Terminal using the same keystroke. Toggle between terminal and editor focus Type " Preferences: Open Keyboard Shortcuts (JSON)" and press Enter.Īdd the following entries to the keybindings.json file:
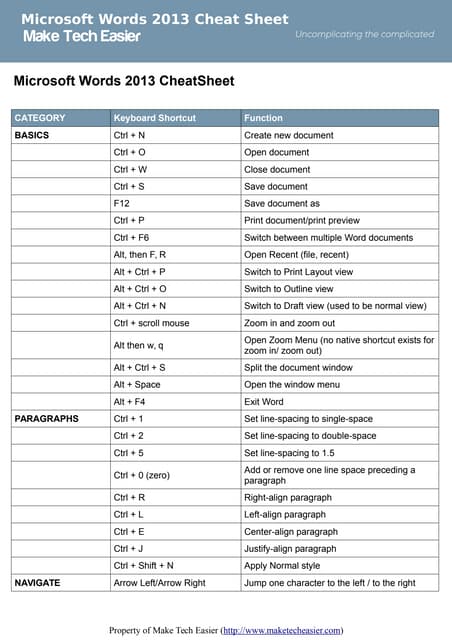
Open the Command Palette ( Ctrl+ Shift+ P Windows/Linux or ⇧ ⌘ P Mac). You can achieve the desired effect by adding the appropriate settings to the keybindings.json file. However you can compose the two steps by overloading the key and using the when clause. While there are a lot of modal toggles and navigation shortcuts for VS Code, there isn't one specifically for "move from editor to terminal, and back again".


 0 kommentar(er)
0 kommentar(er)
